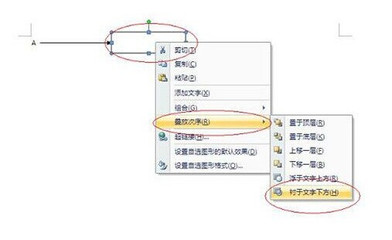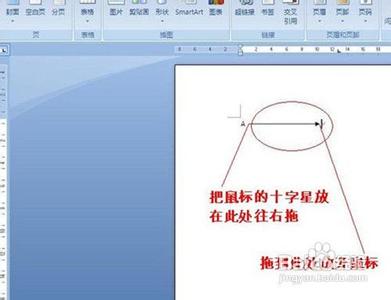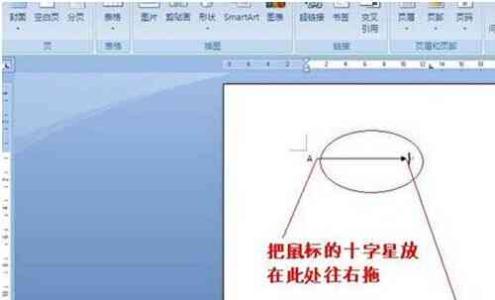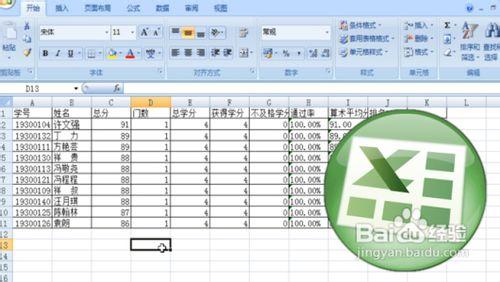你会给用ppt录制旁白吗?如果我们制作的ppt,在播放的形式下,不用我们开口说话,就把每张幻灯片的内容讲述出来,是不是很神气?用ppt录制旁白简单易行,有错漏,修改也轻松搞定。下面小编教你具体怎么做.
ppt中添加和删除旁白的步骤:打开ppt,在上边的工具栏里点击“幻灯片放映”,选择要录制的那张幻灯片,然后点击“录制旁白”。
再对话框中设置“话筒级别”,按提示,检查话筒能不能正常工作,点击确定。然后,“更改话筒质量”,选择“23kb/秒”,然后确定。如果有提前录好的语音,选择“链接旁白”,点击“浏览”,将声音文件插入幻灯片中。
设置完毕,点击确定,幻灯片就会呈现放映状态,等待着你录制旁白。(注意:要提前熟悉要讲解的内容)。录制过程中有忘词,咳嗽等需要暂停录音时,右击鼠标可暂停。再次点击鼠标左键,重新开始录制。
录制完一张幻灯片后,只需滚动鼠标的,就可以录制下一张幻灯片。余下的幻灯片一次类推,逐个完成。录制完毕,会有提示,点击“保存”即可。
保存后,就会出现如图7所示内容,点击图7左下角的放映,试听刚放录制的旁白,你是否满意?
如果满意点击“文件”——“保存”或者“另存为”,旁白录制就告一段落。如果不满可以重新录制。
然后,从“幻灯片浏览视图”,回到“普通视图”(点击图10标注处可实现)。在每张幻灯片的右下角都有一个小喇叭,这就是刚才我们录制好的旁白。在小喇叭上右击鼠标,可以再次试听旁白。

如果要去掉某一张幻灯片上录制的旁白,可以选中小喇叭,按电脑键盘上的Backspace键,删掉小喇叭。如果不满意录制效果,想重新录制,按照步骤1-3执行。
最后,给你的旁白配上美妙的音乐,简直棒极了。点击“插入”——“影片和声音”——“文件中的声音”,选择“自动”,点击右栏中的“效果选项”,在声音效果对话框里点击“计时”,在重复右侧选择“直到幻灯片末尾”。
 爱华网
爱华网