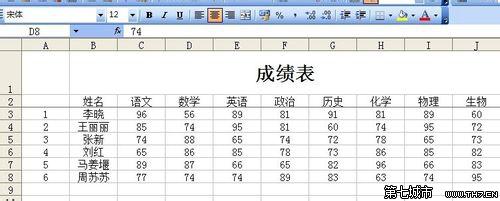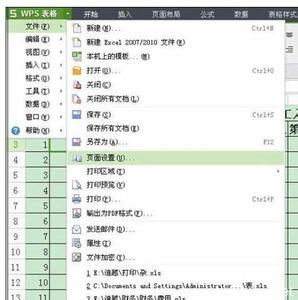Excel中经常需要使用到固定表头的技巧,固定表头具体该如何进行固定呢?下面是小编带来的关于excel固定表头的教程,希望阅读过后对你有所启发!
excel固定表头教程:固定表头步骤1:打开一张长表。
固定表头步骤2:在菜单栏里选择“文件”---->“打印预览”,可以看到首页的表头在第二页并没有。
固定表头步骤3:关闭“打印预览”模式,在菜单栏选择“文件”--->“页面设置”,在弹出的页面设置对话框选择红色箭头所指的“工作表”。
固定表头步骤4:可以看到有打印标题那里,单击红色箭头所指的“顶端标题”右边按钮。在这里可以延伸一下,如果需要固定的部分在于左边,可以选择下面的“左边标题”进行操作。
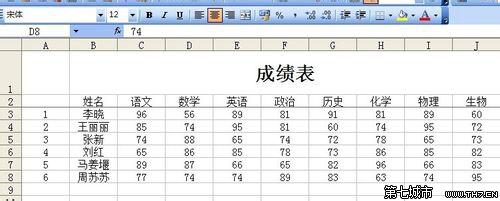
固定表头步骤5:可以看到鼠标变成一个小的黑色箭头,表明此时处于选择状态。用鼠标拖选需要固定的行,然后单击编辑选框上的红色箭头所指按钮。
固定表头步骤6:在顶端标题里,可以看到,选择固定的行数是1至3。确定选择范围,在打印预览可以看到第二页有了表头,设置成功。
看了excel固定表头的教程还看了:1.Excel2003在表格中如何固定表头
2.excel2007 固定表头的教程
3.Excel2013怎么打印固定的表头
4.excel2010怎样固定表头
5.excel2007怎么设置固定表头
6.excel中表头固定一行的教程
7.EXCEL2013怎么设置打印时固定表头
 爱华网
爱华网