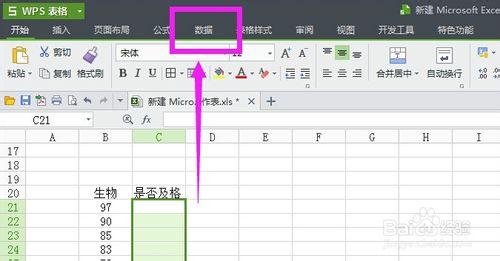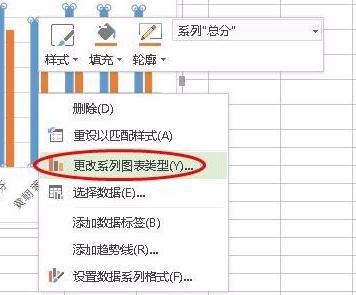写论文的时候往往有自动生成目录的需求,word目录就可以自动生成,那么下面就由小编给大家分享下word中制作目录的技巧,希望能帮助到您。
word中制作目录方法一:步骤一:右键单击,新建一个word文档,修改名称为论文,并双击打开。
步骤二:页面显示比例有点大,按住ctrl键,滚动鼠标滑轮调整界面大小,调节至正常大小即可。
步骤三:在第一页输入目录两字,中间空两格,按图示修改格式。
步骤四:插入-》分隔符-》下一页,这一步的目的是把目录和正文区分开来。
步骤五:在正文页处单击插入-》页码,将页码显示格式改为居中,点击底部的格式按钮,修改格式。
步骤六:数字格式可以修改为论文要求的格式,视情况而定,一般情况下默认即可,下面一定要点击起始页码,这是关键。点击确认插入页码,此时你会发现目录页和正文页的页码都是1。
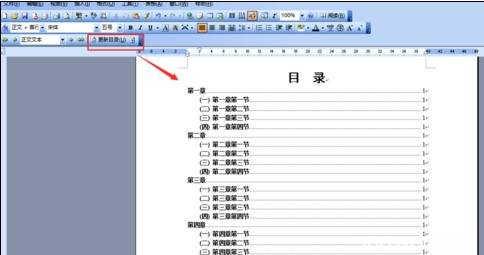
步骤七:此时双击正文页的页码部分,进入页脚编辑模式,将图示的链接到上一页选项去掉,目的是把正文的页码和前面目录的页码之间的关系切断。
步骤八:然后,双击目录页码部分进入编辑模式,单击页码删除即可,不会影响后面的页码,因为它们之间的关系已经被切断了,点击关闭退出编辑模式。此时目录页面无页码,从正文开始有页码。如有需要编辑页眉要求个别页不要页码,同样的操作,将链接到上一页的选项去掉即可。
步骤九:现在开始制作正文,因为是讲解目录,正文部分做的简单些,如图所示,将正文格式修改好。
步骤十:返回目录页面,在两个字后面回车换个行,然后再单击插入-》引用-》目录和索引,进入如下界面。
步骤十一:将显示大纲工具选上,工具栏处会出现大纲工具的选项,显示级别改为2,这是设置目录中显示的大纲级别数目。
步骤十二:点击确定后会提示如下对话框,不用理会,点击确定即可,因为我们正文的大纲级别还没有编辑呢。
步骤十三:选中第一章,大纲级别选择1级,第一章的第一节为2级,正文选择级别为正文,以此类推,按要求将所有的级别要求将之修改完毕。
步骤十四:单击更新目录即可将目录显示在之前要求的位置。
步骤十五:下面对目录格式做一下修改,选中目录中所有文字,点击插入-》引用-》索引及目录,点击修改进入样式界面。
步骤十六:点击样式界面的修改按钮进行相应的设置依次对目录1和目录2进行设置。
步骤十七:是否更新目录选择是。
步骤十八:这样一个精美的目录就制作完成了。
word中制作目录方法二:步骤一:在word中找到开始--样式,样式中有标题1、标题2等
步骤二:将光标放在你要生成目录的一级标题上,点击样式中的标题1,同样的一级目录同样操作;二级目录就用标题2,从开头到文章结尾把标题设置为对应级别的标题。
步骤三:标题1或者标题2、3的样式也可以设置,如字体大小,居中、加粗、都可以设置;设置方法为鼠标放到对应标题上,右击,选择修改按钮
步骤四:设置好字体,字号等后点击确定即可。
步骤五:都设置好之后,就可以自动生成目录了,打开”引用,目录“
步骤六:将光标放到你要插入目录的位置,找到插入目录,点击确定
步骤七:目录自动生成成功了。
 爱华网
爱华网