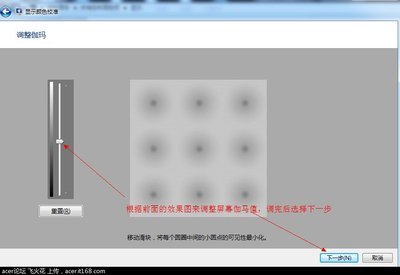在有些时候我们的aoc显示器色彩不太正常,这该怎么办呢?下面就由小编来为你们简单的介绍aoc显示器色彩校正的方法吧!
aoc显示器色彩校正的操作方法:(1) 事先的准备
还有,使用液晶显示器的用户,也许会因硬件设计上的不同感到困惑,但是液晶显示器也有自己的设定方法,找找看。
(2) 调整显示器的亮度
显示器上有关于亮度调节的按钮,特别是使用苹果机的用户,一般来说,苹果机的缺省设定都过于明亮,请注意确认。 下面的黑白条总共有11节,测试你的屏幕是否可以如数地显示出来。但是即便可以看到11节的方格,如果左边最深色的方格显示为深灰色的话,就说明屏幕的亮度过高。最佳的调整效果是,左边开始数第四个方格的灰色和背景色相同。
在画面左边的黑色方格里包含有一个灰色的格子,调整你的显示器亮度按钮,使黑色和灰色刚好可以互相辨认出来。
(此处是利用背景色和灰色的差来进行调整的,背景色使用了RGB各色彩28%的比例。在HTML中没有这个数值颜色,使用时可以找#33333代替,但是颜色会较深。)

(3) 调整显示屏的白色
今天我们要校准一下显示屏的"白"色。决定正确的白色,首先需要一张白纸,以白纸的白色为基准,对显示屏进行调整。
注意点:A 计算机所处房间的亮度……尽量使用照明均一的光源,最好比正常光线偏暗一些。
B 使用白纸的种类……………喷墨式打印机专用的无光泽纸(普通纸不可以使用)。
一般来说,印刷用的涂工纸是最好的选择,换作喷墨式打印机用纸的时候,最好采用超高质量(Super Fine)的纸,实在有困难时也可以用不反光的白纸。但是要知道的是,普通纸因为色温低的关系,会呈现黄色,所以应尽量避免使用。
还有一种算是投机取巧的方法:使用图像处理软件制作一张纯白色的图像,作为壁纸平铺于显示屏;或是全屏表示白色底色的文件,效果也是一样。但是这样的做法会损失一部分的准确性,如果您对校准的要求不是很高,那么可以试一下。
做好了准备后,请仔细比较屏幕与白纸的颜色,然后调整显示器的RGB值,尽可能调整到与纸的颜色一致。示例如下:
以上我们是把印刷品的白色作为显示器的标准白色进行了设置,一次达到控制显示屏色彩的目的。注意:部分生产厂家根据自己产品的硬件特征,专门制定有特殊的调节方法,请注意确认。
(4) 校准显示器的灰度系数(Gamma)
灰度系数的调节可以利用显示器的自身机能或显示卡驱动程序来进行。但是面向Win用户的显示器产品,极少有可以使用机器硬件进行调整的。用户可以检查一下是否有支持自己机型的新的驱动程序。
A、在显示器直接可以调整的场合下
缺省值下,Win操作系统的灰度系数设定值为2.2,苹果操作系统的值为1.8,在这里我们把值设为2.2。一般来说,当显示器为最终显示设备的情况下,1.8的灰度系数会太亮;1.8是把印刷作为最后目标时设定的参数。
B、在显示器不能直接调整的场合下
有的机型可以通过显示器的驱动程序调整灰度系数,此时我们也设定值为2.2。但是不一定全部的软件设定都采取数值输入的方法,有的干脆凭感觉进行调节,设置工作到这里结束。另外需要补充的是,计算机周围的光源不宜随便更换及移动位置,否则就应该重新校准;设置好的各种参数──包括硬件和软件的──都应该妥善保存。最后,还应当注意硬件的使用寿命(老化程度)和驱动程序的更新对显示的色彩表现也有影响。
经过以上的种种校准,相信大家的显示屏色彩差异与从前已经大不一样。没有特别的要求下,相信这样的设置足可以胜任了。
附加显示器进行校色方法:
1、在系统控制面板中进入“显示”设置界面,在左侧列表中就能看到“校准颜色”的文字链。
2、整个功能是以向导的方式来进行的,全程有中文提示(需要Windows7中文版),即便是初级用户,只要跟着提示进行操作就行,还算简单易懂。
3、在进行校色前,需要将显示器设置为出厂默认设置。第一项是伽马值的调节,在调较之前,程序提供了示例图片。用户需要对伽马值进行调节,让页面右边效果预览图片中的图象接近示例图片中正常伽马值图像即可。
4、通过这一设置,使得显示器伽马值、系统伽马值和文件伽马值统一,让显示出来的图像和原始文件一样,减少失真。接下来是亮度和对比度调节,与伽马值得调节方法类似,只不过要用显示器的OSD按键进行调节。
 爱华网
爱华网