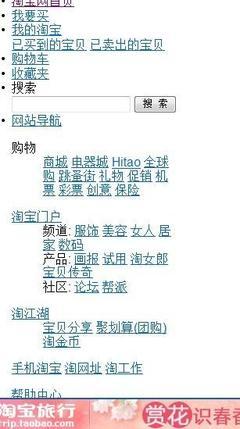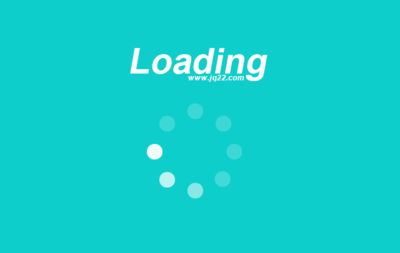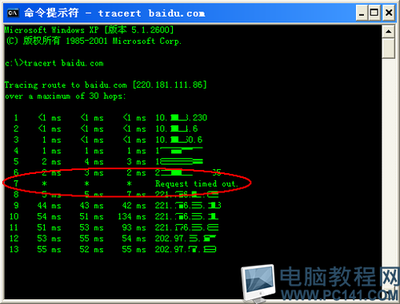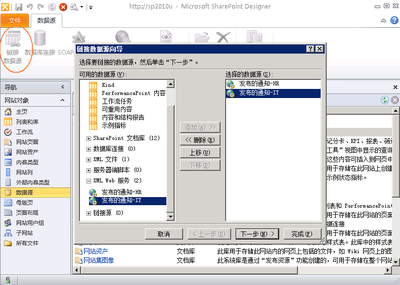Excel中经常会碰到打开文档的时候报错,报错的问题具体该如何解决呢?接下来是小编为大家带来的excel2010打开文档时报错的解决方法,供大家参考。
excel2010打开文档时报错的解决方法:打开文档报错步骤1:下面我们以 Excel 2010 为例,看一下如何设置文件的默认打开程序。右击某个 Excel 文件,选择“属性”。
打开文档报错步骤2:单击“更改”。
打开文档报错步骤3:然后,按一下“浏览”按钮。
打开文档报错步骤4:到系统文件夹中找到 Program FilesMicrosoft OfficeOffice14,单击选中 EXCEL.EXE,然后单击“打开”。
打开文档报错步骤5:温馨提示:
在选择程序时,如果您要打开的是 Excel 文件,请选择“EXCEL.EXE”;如果要打开的是 Word 文件,请选择“WINWORD.EXE”;如果要打开 PowerPoint 文件,请选择“POWERPNT.EXE”。如果是64位操作系统,请到系统盘 Program Files(x86)Microsoft OfficeOffice14 路径下寻找程序。
回到“打开方式”窗口,在推荐程序一栏,选中“Microsoft Excel”,单击“确定”。
打开文档报错步骤6:最后,按一下“确定”按钮,保存所有更改。
看了excel2010打开文档时报错的解决方法还看了:1.不打开excel2010下直接打开帮助的方法
2.excel2010打开时总是配置的解决方法
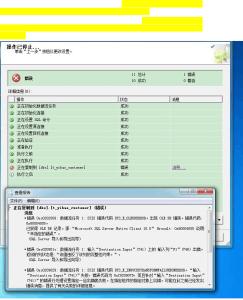
3.Excel2010文件双击无法打不开解决方法
4.excel2010每次打开配置的解决方法
5.excel 2010和07版本兼容问题解决方法
6.Excel2013停止工作文件报错怎么办
7.excel2010表格打开闪退怎么办
 爱华网
爱华网