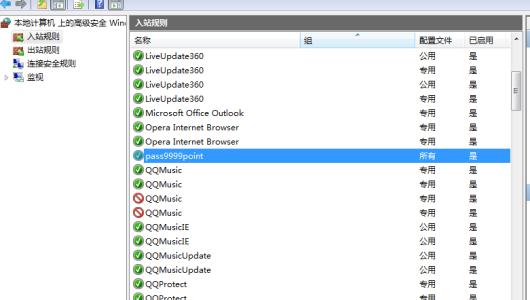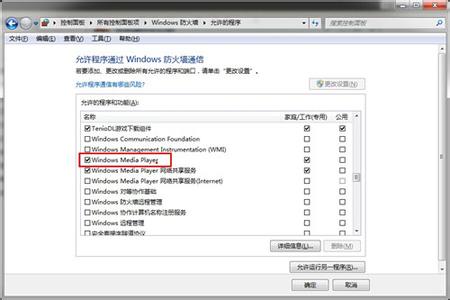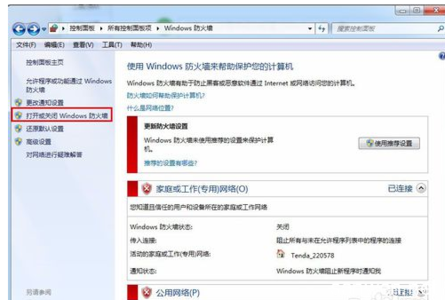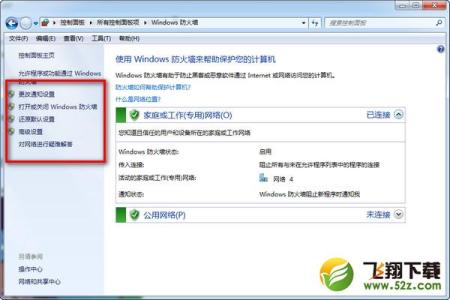想用win7 iis来设置下 防火墙,怎么样设置最好?下面由小编给你做出详细的win7 iis 防火墙设置方法介绍!希望对你有帮助!
win7 iis 防火墙设置方法一:1、win7安装IIS后,本地测试没有问题,说明IIS的配置正确,如果本地测试有问题,先检查IIS安装配置情况。
2、检查计算机网络情况,发现本地网络正常。如果win7不能访问网络,请先正确配置网络连接。
3、检查防火墙设置,本文遇到的错误就是由于Win7自带的防火墙阻止了网站程序的端口,使得远程用户不能访问IIS。这里有两种方法解决。
A、关闭防火墙。控制面板-Windows防火墙-打开或关闭Windows防火墙(不推荐)
win7-防火墙
B、打开:控制面板-Windows防火墙-高级设置-入站规则,在入站规则窗口中找到”BranchCache内容检索(http-in)“选项并启用此规则。
这时候远程用户通过网站地址即可访问站点程序,但是如果远程用户访问IIS的非80端口,也会出现不能访问的问题,这是因为“BranchCache内容检索(http-in)”只是启用了80端口。此时只需要添加一条新的入站规则,并指定端口号为网站程序的端口号即可,比如8080。具体方法如下:
win7-入站规则
在“Windows 防火墙”窗口的左边栏,选择-“入站规则”,在右边栏选“新建规则”,在弹出的“新建入站规则向导”窗口中执行: 端口–下一步–选中TCP以及特定本地端口

填入要开放的端口号(这里填入8080,当然也可以填写其他端口)–下一步–选中“允许连接”–下一步–选中所有选项:域、专用、共用–下一步–填入名称(这里填入IIS:8080)—完成即可。
win7 iis 防火墙设置方法二:一个偶然的机会,我发现了网上有些高手已经发布了一些相关的信息,于是我就站在“巨人”的肩上开始设置我电脑上的IIS,以下是高手们的设置方法(还有我个人的一些体会),希望能对你有所帮助!!
一、首先打开Win7控制面板,单击“程序和功能”,然后选择左侧的“打开或关闭Windows功能”。
二、现在出现了安装Windows功能的选项菜单,注意选择的项目,我们需要手动选择需要的功能,下面这张图片把需要安装的服务都已经选择了,大家可以按照图片勾选功能。
三、安装完成后,再次进入控制面板,选择“管理工具”,进入后双击 Internet(IIS)管理器选项,进入IIS设置。(注意是“ Internet(IIS)管理器”而不是“ Internet(IIS)6.0管理器,至于有什么差别,我也没有试过,你如果有空可以试试)
四、现在进入到IIS的控制面板。
五、选择左边小窗口的 Default Web Site,如果没有出现就单击几下XXXXXX-PC(电脑的型号)就可以看到Default Web Site,然后双击中间窗口出现的“ASP”选项。
六、IIS中ASP“父路径”是没有启用的,要开启父路径,选择True,搞定父路径选项。
七、配置IIS的站点。单击右边的“高级设置”选项,则可以设置网站的目录(最好将其设置在某一盘符的根目录下)。
八、点击右侧的“绑定”,设置网站的端口。
九、点击“默认文档”,设置网站的默认文档。
至此,Win7旗舰版的IIS设置已经基本完成了,ASP+Access程序可以调试成功。
正确将网站放在规定盘符下,然后可向地址栏中输入http://localhost:80 ,按下回车后即可看见你自己做的网站了。
 爱华网
爱华网