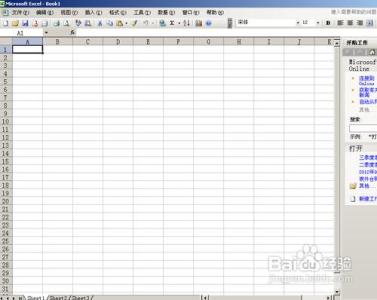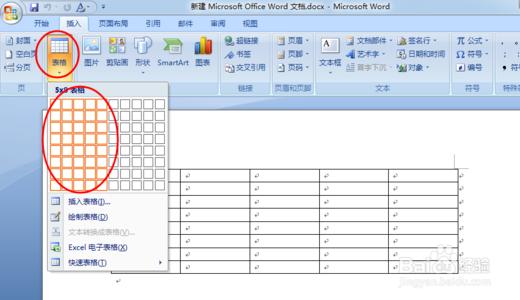在Excel中录入数据前都需要用到表格,而表格在Excel中是极其重要的一个功能,如果能掌握它的操作技巧就等于是提高了你的工作效率了。接下来是小编为大家带来的excel表格操作技巧介绍,供大家参考。
excel表格操作技巧介绍:表格操作技巧介绍1:编辑技巧(1) 分数的输入 如果直接输入“1/5”,系统会将其变为“1月5日”,解决办法是:先输入“0”,然后输入空格,再输入分数“1/5”。 (2) 序列“001”的输入 如果直接输入“001”,系统会自动判断001为数据1,解决办法是:首先输入“'”(西文单引号),然后输入“001”。 (3) 日期的输入 如果要输入“4月5日”,直接输入“4/5”,再敲回车就行了。如果要输入当前日期,按一下“Ctrl+;”键。 (4) 填充条纹 如果想在工作簿中加入漂亮的横条纹,可以利用对齐方式中的填充功能。先在一单元格内填入“*”或“~”等符号,然后单击此单元格,向右拖动鼠标,选中横向若干单元格,单击“格式”菜单,选中“单元格”命令,在弹出的“单元格格式”菜单中,选择“对齐”选项卡,在水平对齐下拉列表中选择“填充”,单击“确定”按钮(如图1)。 图1
(5) 多张工作表中输入相同的内容 几个工作表中同一位置填入同一数据时,可以选中一张工作表,然后按住Ctrl键,再单击窗口左下角的Sheet1、Sheet2......来直接选择需要输入相同内容的多个工作表,接着在其中的任意一个工作表中输入这些相同的数据,此时这些数据会自动出现在选中的其它工作表之中。输入完毕之后,再次按下键盘上的Ctrl键,然后使用鼠标左键单击所选择的多个工作表,解除这些工作表的联系,否则在一张表单中输入的数据会接着出现在选中的其它工作表内。 (6) 不连续单元格填充同一数据 选中一个单元格,按住Ctrl键,用鼠标单击其他单元格,就将这些单元格全部都选中了。在编辑区中输入数据,然后按住Ctrl键,同时敲一下回车,在所有选中的单元格中都出现了这一数据。 (7) 在单元格中显示公式 如果工作表中的数据多数是由公式生成的,想要快速知道每个单元格中的公式形式,以便编辑修改,可以这样做:用鼠标左键单击“工具”菜单,选取“选项”命令,出现“选项”对话框,单击“视图”选项卡,接着设置“窗口选项”栏下的“公式”项有效,单击“确定”按钮(如图2)。这时每个单元格中的分工就显示出来了。如果想恢复公式计算结果的显示,就再设置“窗口选项”栏下的“公式”项失效即可。 图2
(8) 利用Ctrl+*选取文本 如果一个工作表中有很多数据表格时,可以通过选定表格中某个单元格,然后按下Ctrl+*键可选定整个表格。Ctrl+*选定的区域为:根据选定单元格向四周辐射所涉及到的有数据单元格的最大区域。这样我们可以方便准确地选取数据表格,并能有效避免使用拖动鼠标方法选取较大单元格区域时屏幕的乱滚现象。 (9) 快速清除单元格的内容 如果要删除内容的单元格中的内容和它的格式和批注,就不能简单地应用选定该单元格,然后按Delete键的方法了。要彻底清除单元格,可用以下方法:选定想要清除的单元格或单元格范围;单击“编辑”菜单中“清除”项中的“全部”命令,这些单元格就恢复了本来面目。
表格操作技巧介绍2:单元格内容的合并,根据需要,有时想把B列与C列的内容进行合并,如果行数较少,可以直接用“剪切”和“粘贴”来完成操作,但如果有几万行,就不能这样办了。 解决办法是:在C行后插入一个空列(如果D列没有内容,就直接在D列操作),在D1中输入“=B1&C1”,D1列的内容就是B、C两列的和了。选中D1单元格,用鼠标指向单元格右下角的小方块“■”,当光标变成"+"后,按住鼠标拖动光标向下拖到要合并的结尾行处,就完成了B列和C列的合并。这时先不要忙着把B列和C列删除,先要把D列的结果复制一下,再用“选择性粘贴”命令,将数据粘贴到一个空列上。这时再删掉B、C、D列的数据。 下面是一个“&”实际应用的例子。用AutoCAD绘图时,有人喜欢在EXCEL中存储坐标点,在绘制曲线时调用这些参数。存放数据格式为“x,y”的形式,首先在Excel中输入坐标值,将x坐标值放入A列,y坐标值放入到B列,然后利用“&”将A列和B列合并成C列,在C1中输入:=A1&","&B1,此时C1中的数据形式就符合要求了,再用鼠标向下拖动C1单元格,完成对A列和B列的所有内容的合并(如图3-4)。 合并不同单元格的内容,还有一种方法是利用CONCATENATE函数,此函数的作用是将若干文字串合并到一个字串中,具体操作为“=CONCATENATE(B1,C1)”。比如,假设在某一河流生态调查工作表中,B2包含“物种”、B3包含“河鳟鱼”,B7包含总数45,那么: 输入“=CONCATENATE("本次河流生态调查结果:",B2,"",B3,"为",B7,"条/公里。")” 计算结果为:本次河流生态调查结果:河鳟鱼物种为45条/公里。
表格操作技巧介绍3:条件显示 ,我们知道,利用If函数,可以实现按照条件显示。一个常用的例子,就是教师在统计学生成绩时,希望输入60以下的分数时,能显示为“不及格”;输入60以上的分数时,显示为“及格"。这样的效果,利用IF函数可以很方便地实现。 假设成绩在A2单元格中,判断结果在A3单元格中。那么在A3单元格中输入公式: =if(A2<60,“不及格”,“及格”) 同时,在IF函数中还可以嵌套IF函数或其它函数。 例如,如果输入: =if(A2<60,“不及格”,if(A2<=90,“及格”,“优秀")) 就把成绩分成了三个等级。 如果输入 =if(A2<60,“差",if(A2<=70,“中”,if(A2<90,“良”,“优”))) 就把成绩分为了四个等级。 再比如,公式: =if(SUM(A1:A5>0,SUM(A1:A5),0) 此式就利用了嵌套函数,意思是,当A1至A5的和大于0时,返回这个值,如果小于0,那么就返回0。 还有一点要提醒你注意:以上的符号均为半角,而且IF与括号之间也不能有空格。
表格操作技巧介绍4:自定义格式 ,Excel中预设了很多有用的数据格式,基本能够满足使用的要求,但对一些特殊的要求,如强调显示某些重要数据或信息、设置显示条件等,就要使用自定义格式功能来完成。 Excel的自定义格式使用下面的通用模型:正数格式,负数格式,零格式,文本格式,在这个通用模型中,包含三个数字段和一个文本段:大于零的数据使用正数格式;小于零的数据使用负数格式;等于零的数据使用零格式;输入单元格的正文使用文本格式。 我们还可以通过使用条件测试,添加描述文本和使用颜色来扩展自定义格式通用模型的应用。 (1)使用颜色 要在自定义格式的某个段中设置颜色,只需在该段中增加用方括号括住的颜色名或颜色编号。Excel识别的颜色名为:[黑色]、[红色]、[白色]、[蓝色]、[绿色]、[青色]和[洋红]。Excel也识别按[颜色X]指定的颜色,其中X是1至56之间的数字,代表56种颜色
2)添加描述文本 要在输入数字数据之后自动添加文本,使用自定义格式为:"文本内容"@;要在输入数字数据之前自动添加文本,使用自定义格式为:@"文本内容"。@符号的位置决定了Excel输入的数字数据相对于添加文本的位置。 (3)创建条件格式 可以使用六种逻辑符号来设计一个条件格式:>(大于)、>=(大于等于)、<(小于)、<=(小于等于)、=(等于)、<>(不等于),如果你觉得这些符号不好记,就干脆使用“>”或“>=”号来表示。 由于自定义格式中最多只有3个数字段,Excel规定最多只能在前两个数字段中包括2个条件测试,满足某个测试条件的数字使用相应段中指定的格式,其余数字使用第3段格式。如果仅包含一个条件测试,则要根据不同的情况来具体分析。 自定义格式的通用模型相当于下式:[>;0]正数格式;[<;0]负数格式;零格式;文本格式。 下面给出一个例子:选中一列,然后单击“格式”菜单中的“单元格”命令,在弹出的对话框中选择“数字”选项卡,在“分类”列表中选择“自定义”,然后在“类型”文本框中输入“"正数:"($#,##0.00);"负数:"($ #,##0.00);"零";"文本:"@”,单击“确定”按钮,完成格式设置。这时如果我们输入“12”,就会在单元格中显示“正数:($12.00)”,如果输入“-0.3”,就会在单元格中显示“负数:($0.30)”,如果输入“0”,就会在单元格中显示“零”,如果输入文本“this is a book”,就会在单元格中显示“文本:this is a book”。 如果改变自定义格式的内容,“[红色]"正数:"($#,##0.00);[蓝色]"负数:"($ #,##0.00);[黄色]"零";"文本:"@”,那么正数、负数、零将显示为不同的颜色。如果输入“[Blue];[Red];[Yellow];[Green]”,那么正数、负数、零和文本将分别显示上面的颜色.
再举一个例子,假设正在进行帐目的结算,想要用蓝色显示结余超过$50,000的帐目,负数值用红色显示在括号中,其余的值用缺省颜色显示,可以创建如下的格式: “[蓝色][>50000] $#,##0.00_);[红色][<0]( $#,##0.00); $#,##0.00_)” 使用条件运算符也可以作为缩放数值的强有力的辅助方式,例如,如果所在单位生产几种产品,每个产品中只要几克某化合物,而一天生产几千个此产品,那么在编制使用预算时,需要从克转为千克、吨,这时可以定义下面的格式: “[>999999]#,##0,,_m"吨"";[>999]##,_k_m"千克";#_k"克"” 可以看到,使用条件格式,千分符和均匀间隔指示符的组合,不用增加公式的数目就可以改进工作表的可读性和效率。 另外,我们还可以运用自定义格式来达到隐藏输入数据的目的,比如格式";##;0"只显示负数和零,输入的正数则不显示;格式“;;;”则隐藏所有的输入值。 自定义格式只改变数据的显示外观,并不改变数据的值,也就是说不影响数据的计算。灵活运用好自定义格式功能,将会给实际工作带来很大的方便。
看了excel表格操作技巧介绍还看了:1.精选10个Excel的基本操作技巧
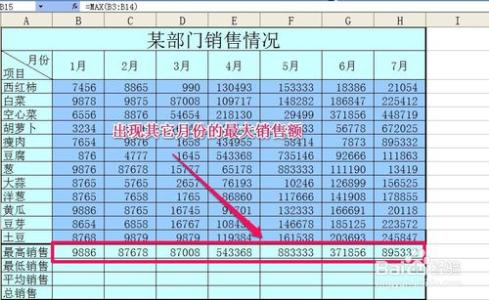
2.excel表格的基本操作100例【实用】
3.Excel表格实用技巧大全
4.快速提高Excel效率的十个技巧
5.Excel表格的10个基本操作
6.Excel表格教程
7.Excel教程
 爱华网
爱华网