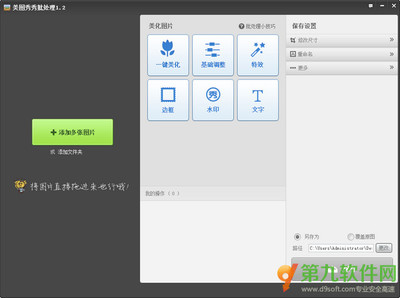在很多情况下,我们工作中使用的都是不太理想的JPEG图像,例如曝光不足导致图像细节展示不够。但是很多同学还不知道。那么接下来下面是小编整理的一些关于曝光不足照片怎么用PS处理,供您参阅。
曝光不足照片用PS处理的方法
事实上,JPEG格式图像在空间占用方面的优越性很大程度上是以牺牲图像质量来完成的,因此,JPEG格式图像的后期处理并不容易。不过,在强大的Photoshop面前,一切皆有可能。接下来,我们就看看如何用PS挽救曝光不足的JPEG图像。
1.对图像进行评估
首先,我们要对这张图像进行评估,看看究竟问题在哪里。不难发现,这张图像的对比度相当高,两人身后的窗户几乎是白色的,而吧台区域几乎都在阴影状态中。对于相机的测光表来说,这一幕是正确曝光:亮部和暗部都有一个相对平均的参数数值。
但以人们的视觉效果来说,亮部和暗部是非常重要的两个参数组合。在本PS 教程中,我们就将修复暗部的细节来打造更加完整的人物形象。
下面这张图像就是本PS教程中将要处理的:
我们的示例,一张曝光不足的JPEG图像,由Marie Gardiner拍摄
2.创建色阶调整图层
在Photoshop中打开图像文件,并创建色阶调整图层,如下图所示。
拖动滑块令整个图像变量。你可能只需要调整灰色滑块(中间调),将它拖动到右侧看看预览效果。
在很暗的图像中,你可能需要调整色调和暗部。为了减轻暗部,你需要将黑色滑块由左侧移向中心。
色阶调整图层来调亮暗部
3. 选择蒙版色阶调整图层
到了这一步,你会发现此前的应用令整个画面的某些元素变得过亮。不过不用担心,当你创建调整图层的时候,也同时创建了一个蒙版图层,现在我们就需要用到它:
1、从工具栏中选择画笔;
2、将调色板进行重置,回到默认状态,以黑色作为主要的颜色;
3、将画笔的硬度设置为0(这将创建一个软边画笔),以及设置适合你工作区域的笔刷大小;
4、将画笔的不透明度降低至20%;
5、在调整图层上点击蒙版图层按钮;

6、用画笔在图像上过亮的区域进行涂抹,突出图像细节。
用柔软黑色笔刷处理过的效果图
当添加了色阶调整图层时,你就应该能看到一些修复回来的细节。如果你犯了一个错误,只需要将画笔颜色变为白色,并进行一遍又一遍在该区域进行涂抹,即可进行有效控制。当然,为了更有效地控制,最好将画笔的不透明度设置高一点。
4.用自然饱和度调整图层修复颜色
接下来,我们需要对重新露出来的地方进行颜色修复。创建一个新的调整图层,这次是自然饱和度调整图层。
拖动滑块直到你看见颜色显现出来,但也不要过度调整,否则图像的颜色会由于过度饱和而失真。
添加一个自然饱和度调整图层
5.用曲线调整图层修复对比度
如果你的图像颜色效果仍旧不好,就好似笔者的这个例子一样,你可以创建一个曲线调整图层来进行修复。用点创建一个反向“S”形的曲线,能增强图像的对比度,如下图所示:
通过曲线调整图层增加对比度
6.对图像进行微调
一旦应用了上述调整图层后,你能很直观地看到整幅JPEG图像的变化,但要其视觉效果更好,我们还可以对其进行一些微调。例如,选择要调整的图层,然后调整不透明度滑块,直到获得你想要的效果。
 爱华网
爱华网