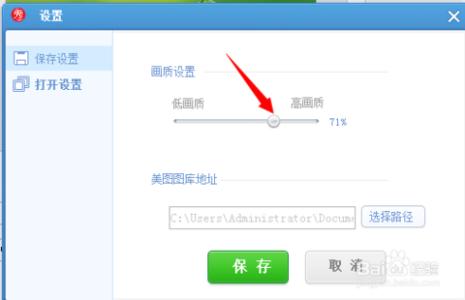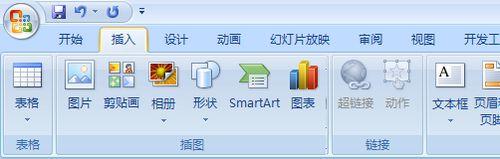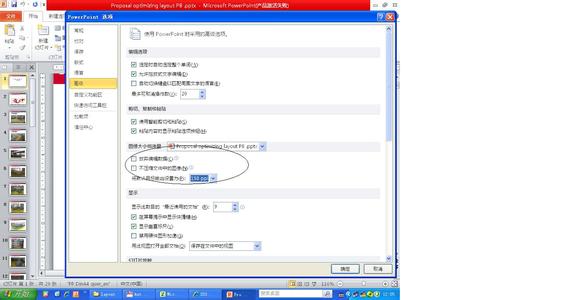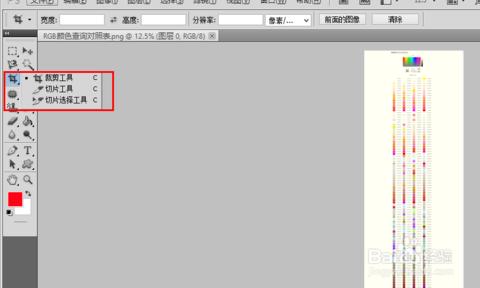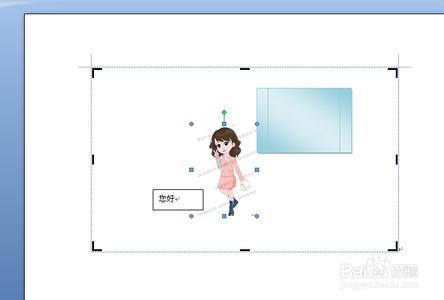ppt2013增加了相册功能,可以让我们一次插入多张图片,下面就让小编告诉你 ppt2013如何插入多张图片的方法。
ppt2013插入多张图片的方法:
1、用PowerPoint2013打开一篇空白文稿,切换到“插入”选项卡,然后单击“图像”组中“相册”下的“新建相册”功能。
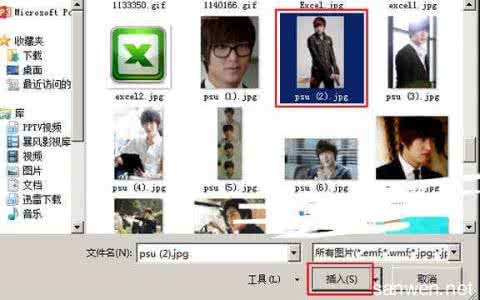
2、此时会弹出一个“相册”对话框,我们单击“文件/磁盘”按钮,选择磁盘中存储的图片。
3、在弹出的“插入新图片”窗口中,大家选择自己需要的图片,然后单击“插入”按钮。
4、返回到“相册”对话框中,大家按照第2步和第3步的方法一次插入自己需要的图片,我们这里就只插入两张图片。
5、当再次返回到“相册”对话框的时候,我们就来修改相册版式,单击“图片版式”下拉框右侧的下拉按钮,大家在这里选择自己需要的版式,我们现在就选择“2张图片(带标题)”。
6、单击“相框形状”右侧的下拉按钮,选择合适的形状,我们这里选择“简单框架,白色”,完成之后单击“创建”按钮,创建相册。
7、系统已经自动重建了一篇文稿,并将相册放进了新建的演示文稿中,有两张PPT,大家现在可以对这个相册进行修改了,包括添加标题、删除第一张PPT、以及复制移动幻灯片等。
 爱华网
爱华网