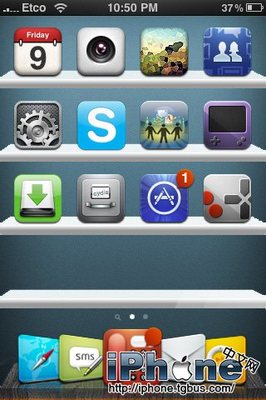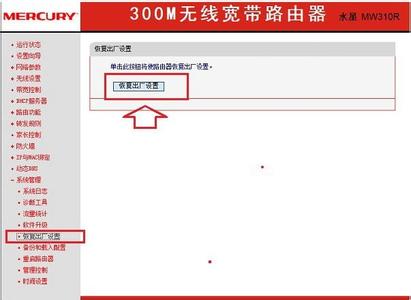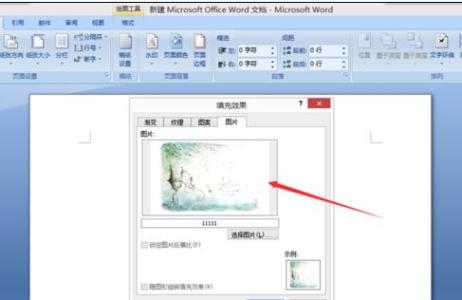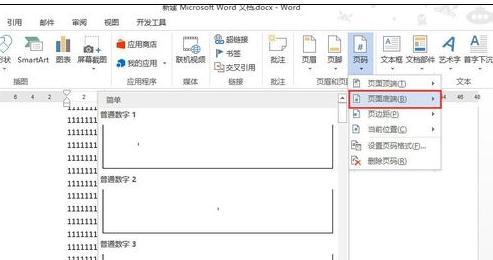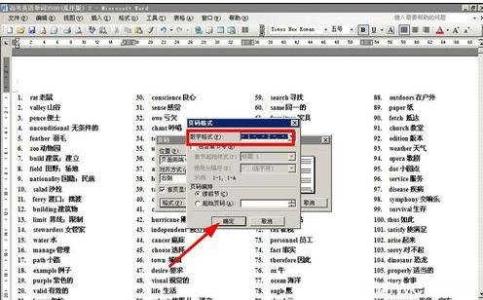要列举产品或项目时,我们通过添加项目编号,使文档更美观,或是在制作表格输入学生姓名和成绩时,那就更需要添加项目编号了,那么下面就由小编给大家分享下word2007添加项目编号的两种方法,希望能帮助到您。
添加项目编号方法一:步骤一:打开文档,选中要设置项目编号的段落,
步骤二:找到“开如”选项卡,在段落工具栏中,点击项目编号按钮
步骤三:点击下拉菜单,在项目编号库中找到自己适合 的项目编号库
步骤四:找到一个编号样式,
步骤五:设置后的样式如下图
添加项目编号方法二:步骤一:打开Word2007,绘制一个表格,如要把首列添加项目编号,那么选中整个首列。
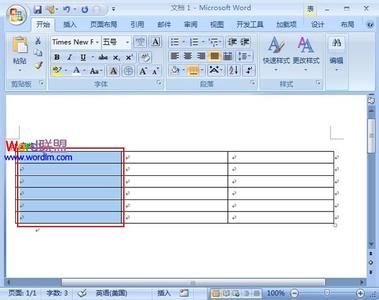
步骤二:单击开始,然后点击下图红色方框标记处,弹出编号库选项界面,点击定义新编号格式。
步骤三:在定义新编号格式界面,我们可以设定编号样式和格式以及对齐方式。
步骤四:按下确定键之后,效果如下图所示。
 爱华网
爱华网