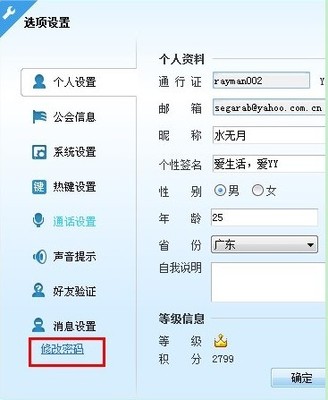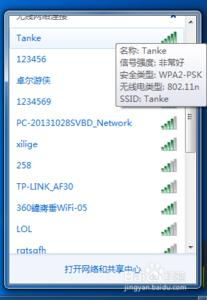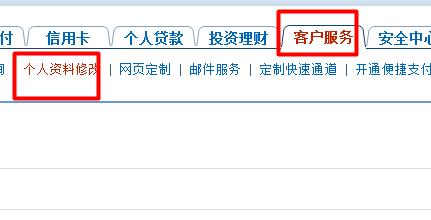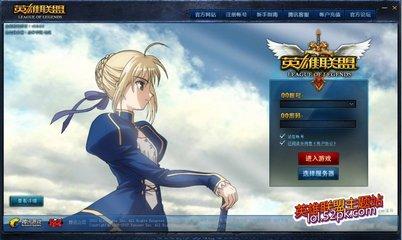我们制作PPT时,程序自动将插入的图片命名为图片1,图片2……,矩形1,矩形2……,椭圆1,椭圆2……等等。其实很不直观。有什么方法能让我们按自己的意愿给这些图层重命名呢?就像PS图层命名一样。这样我们在操作时就不至于搞不清自己想要修改的图层究竟是图片1还是图片2了。怎样编辑修改PPT中不同图层的内容?刚好小编知道方法,下面就给大家分享。
ppt2013修改不同图层的内容的方法
【不当做法】
用鼠标拖动不同的图层,把上层内容移开,编辑修改某一层的内容。
缺点1:一一拖动比较麻烦;
缺点2:图层顺序容易搞乱;
缺点3:图文位置难以精准复位。
【正确做法】
1.在“开始”工具栏下找到“编辑”选区
2.单击“选择”
3.从弹出菜单中选择“选择窗格”(此时PPT窗口右侧会出现一个新的窗格,其中按照不同的顺序排列了当前PPT内容中所有对象)
4.单击右侧的“全部隐藏”按钮(此时出现一张空白的PPT画面)。
5.在选择窗格中,分别单击想要编辑的内容(例如“内容占位符”,选中的内容会出现在PPT的主窗格里)
6.编辑(或修改)。
7.编辑好之后,再次单击“全部隐藏”,然后挑选下一个对象来编辑。
8.单击“选择窗格”中的“全部显示”。
优点1:所有内容,易被正确选中编辑。
优点2:不会破坏编辑对象的原始位置和显示顺序等参数。
上图:含有6个图层的一张幻灯片
上图:找到右上方的编辑选区

上图:找到选择窗口
上图:点击全部隐藏以后,幻灯片中的图形全部消失
上图:点击要修改的图层(举例采用的是:“内容占位符”图层)
 爱华网
爱华网