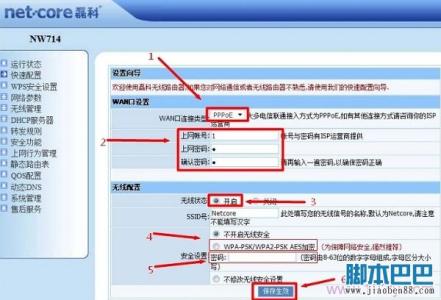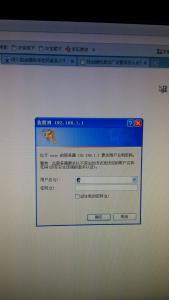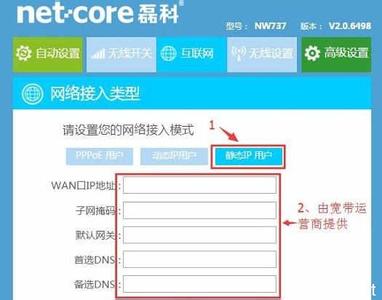一台新购买或者恢复出厂设置后的磊科NW714路由器,要连接Internet上网,需要经过以下设置步骤,本文小编介绍了磊科NW714路由器连接Internet上网的方法!
磊科NW714路由器连接Internet上网的方法:步骤一、连接磊科NW714路由器
1、电话线上网:请准备2根较短的网线,一根网线用来连接ADSL Modem(猫)与磊科NW714路由器的WAN接口;另一根网线用来连接磊科NW714路由器上的任意一个LAN(1/2/3/4)接口与计算机。
电话线接入上网时,磊科NW714路由器的正确连接方式
2、光钎上网:请准备2根网线,一根网线用来连接光猫与磊科NW714路由器的WAN接口;另一根网线用来连接磊科NW714路由器上的任意一个LAN(1/2/3/4)接口与计算机。
光钎接入上网时,磊科NW714路由器的正确连接方式
3、网线入户上网:请准备1根网线,先把宽带运营商提供的入户网线插在磊科NW714路由器的WAN接口;再把自己准备的网线,一头连接计算机,另一头连接到磊科NW714路由器上的任意一个LAN(1/2/3/4)接口。
宽带网线接入上网时,磊科NW714路由器的正确连接方式
注意问题:
(1)、按照上诉方式连接磊科NW714路由器后,电脑暂时不能上网了;当路由器完成设置后,电脑自动就可以上网了。
(2)、很多新手用户经常问道,这样连接后电脑都不能上网了,怎么能够设置路由器呢?这里说一下:设置路由器的时候,不需要电脑能够上网,只需要按照上面的方法正确连接路由器,电脑就能够进入路由器设置界面,设置路由器联网的。
(3)、注意问题,用来连接猫与路由器;路由器与电脑之间的网线,一定要是可以正常使用的。如果网线有问题,会导致无法登录到磊科NW714的设置界面,或者设置后不能够上网。

磊科NW714路由器连接Internet上网的方法:步骤二、设置磊科NW714路由器上网
1、登录设置界面:在浏览器的地址栏中输入192.168.1.1,然后按下键盘上的回车键(Enter)。
在浏览器中输入:192.168.1.1
2、在跳转的页面中,“用户名”后面输入:guest,在“密码”后面输入:guest,然后点击“确定”。(磊科NW714无线路由器的默认用户名、默认密码都是:guest;如果用户自己进行了修改,则需要输入更改后的用户名、密码)
输入guest登录到设置界面
3、设置方式:“WAN口连接类型”选择:PPPoE用户——>“上网账号”填写:你的宽带账号;“上网密码”填写:宽带密码——>“无线状态”选择:开启——>选择:WPA-PSK/WPA2-PSK——>设置无线密码——>点击“保存生效”。
设置磊科NW714路由器上网!
 爱华网
爱华网