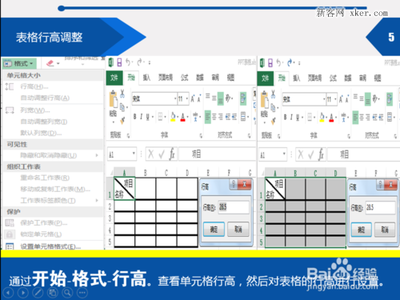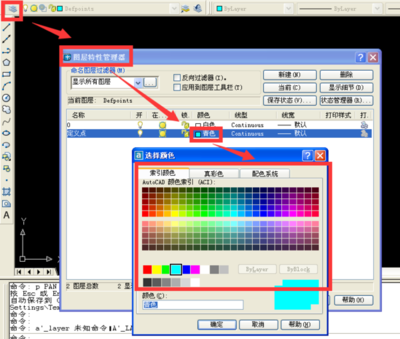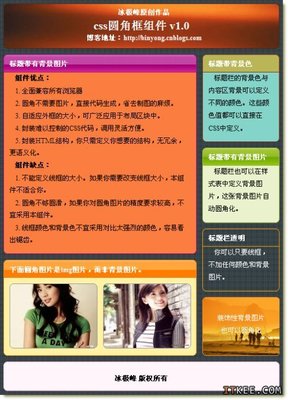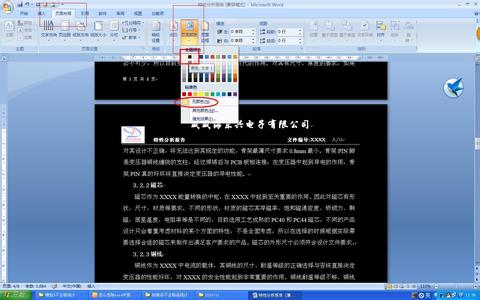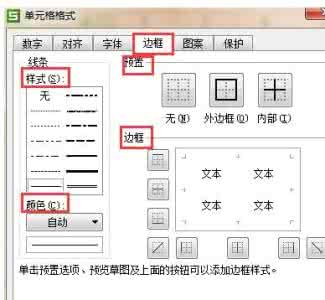在Excel中录入数据前都需要用表格进行分类,而且表格的边框线颜色也很重要,因为他关系到数据表美观的问题。接下来是小编为大家带来的excel表格边框线条颜色设置的方法,希望对你有用。
excel表格边框线条颜色设置的方法:边框线颜色设置步骤1:在excel表格中先选中需要变颜色的连续多个单元格。
边框线颜色设置步骤2:选中连续多个单元格后,点击“开始”菜单中的“所有边框里面的线条颜色”(选中自己需要的颜色)。
边框线颜色设置步骤3:“所有边框里面的线条颜色”已经选好后,点击开始菜单中的“所有框线”。
边框线颜色设置步骤4:开始菜单中的“所有框线”点击以后,你所选中的连续多个单元格的边框线已经变成你需要的颜色了。看下图片吧。
边框线颜色设置步骤5:刚才演示的是表格中的某几个连续单元格线条设置彩色,那么,如果是这个表格的所有单元格边框全部设置成彩色怎么操作呢?其实,操作步骤大同小异的哦!
边框线颜色设置步骤6:先用鼠标点击表格左上角选中整个表格,看到序列1和L相交的带小三角形的地方了吗,用鼠标轻轻点击一下,就把整个表格全部选中了。
边框线颜色设置步骤7:选中整个表格后,点击“开始”菜单中的“所有边框里面的线条颜色”(选中自己需要的颜色)。
边框线颜色设置步骤8:“所有边框里面的线条颜色”已经选好后,点击开始菜单中的“所有框线”。开始菜单中的“所有框线”点击以后,你所选中的表格的所有单元格边框线就已经变成你需要的颜色了。看下图片吧。

看了excel表格边框线条颜色设置的方法还看了:
1.Excel表格怎么设置边框颜色
2.怎么设置Excel2007自选图形的边框线条颜色
3.怎么在excel中设置表格边框和背景的颜色
4.Excel怎么设置表格边框颜色
5.怎么设置PPT2013表格边框颜色
6.excel更改表格线颜色方法
7.Excel怎么设置表格边框及背景颜色
 爱华网
爱华网