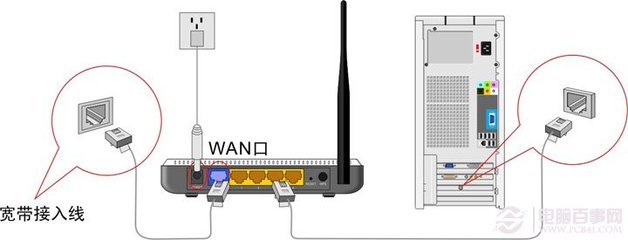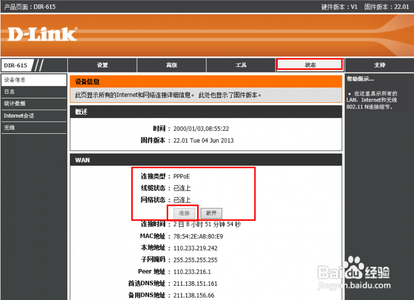磊科路由器型号很多,要如何设置NW605P型号的路由器呢?下面是小编整理的一些关于如何设置NW605P无线路由器的图文教程的相关资料,供你参考。
如何设置NW605P无线路由器的图文教程:步骤一、连接磊科NW605P路由器
1、电话线上网:请准备2根较短的网线,其中一根网线用来连接ADSL Modem (宽带猫)和NW605P路由器的WAN接口;另一根网线用来连接磊科NW605P路由器上LAN (1/2/3/4)任意一个接口和计算机。
电话线接入上网时,路由器正确连接方式
2、光钎上网:请准备2根网线,一根网线用来连接光猫与磊科NW605P路由器的WAN接口;另一根网线用来连接磊科NW605P路由器上的任意一个LAN(1/2/3/4)接口与计算机。
光纤接入上网时,路由器正确连接方式
3、网线入户上网:请准备1根网线,先把宽带运营商提供的入户网线插在磊科NW605P路由器的WAN接口;再把自己准备的网线,一头连接计算机,另一头连接到磊科NW605P路由器上的任意一个LAN(1/2/3/4)接口。
宽带网线接入上网时,路由器正确连接方式
注意问题:
(1)、按照上诉方式连接NW605P路由器后,电脑暂时不能上网了;当路由器完成设置后,电脑自动就可以上网了。
(2)、不少用户有疑问,电脑都不能上网了,怎么来设置路由器呢?
特别说明:设置路由器的时候,并不需要电脑能够上网。只要正确连接路由器后,在电脑浏览器中就可以打开路由器的设置页面,对路由器进行上网参数配置。这个涉及到局域网通信原理,严格按照教程中的要求操作就可以了。
(3)、注意问题,用来连接猫与路由器;路由器与电脑之间的网线,一定要是可以正常使用的。如果网线有问题,会导致无法登录到磊科NW605P的设置界面,或者设置后不能够上网。
步骤二:设置电脑IP地址
在对磊科(Netcore)NW605P无线路由器进行设置之前,需要先把计算机上,本地连接中的IP地址设置为自动获得(动态IP),如下图所示;
把电脑IP地址设置为自动获得
步骤三、设置磊科NW605P路由器上网
1、登录设置界面:在浏览器的地址栏中输入192.168.1.1,然后按下键盘上的回车键(Enter)。
在浏览器中输入:192.168.1.1
2、在跳转的页面中,“用户名”后面输入:guest,在“密码”后面输入:guest,然后点击“确定”。
磊科NW605P路由器的登录界面
温馨提示:
磊科NW605P路由器的默认用户名、默认密码都是:guest;如果用户自己进行了修改,则需要输入更改后的用户名、密码才能登录。
3、登录成功后,会自动弹出“Internet接入向导”的界面,如下图所示

NW605P路由器的 Internet接入向导 选项
如果未弹出,在浏览器的消息提示中,选择“总是允许来自此站点的弹出窗口”
选择“总是允许来自此站点的弹出窗口”
然后选择“是”,就会出现“Internet接入向导”界面了。
在弹出对话框中 选择 是
4、点击“开始”
Internet接入向导 选择 开始
5、选择Internet接入方式:在“手动选择接入方式”选项下,可以看到有有3个选项,分别是:PPPoE、DHCP、固定IP。很多用户在这里不知道应该选择哪一个,还有的用户随便选择一个,导致设置后不能上网。
磊科NW605P路由器中的3种上网方式
这里实际上是根据用户办理的宽带业务类型来选择的,PPPoE、DHCP、固定IP其实分别代表的是3种不同的宽带业务类型,下面教大家如何来判断自己的宽带类型。
(1)、PPPoE:宽带运营商会提供一个宽带账号、宽带密码;在未使用路由器时,需要通过电脑上的“宽带连接”来拨号上网。
此时,在设置磊科NW605P路由器上网时,需要选择:PPPoE,然后点击“下一步”
选择:PPPoE
“PPPoE用户名”填写:宽带账号——>“PPPoE密码”填写:宽带密码——>点击“下一步”。
NW605P路由器设置 PPPoE拨号上网
(2)、DHCP:通常又叫做DHCP、自动获取IP地址。在未使用路由器时,只需要宽带网线插在电脑上,无需任何设置,电脑就可以上网了。
此时,在设置磊科NW605P路由器上网时,需要选择:DHCP,然后点击“下一步”
选择:DHCP
(3)、固定IP:宽带运营商会提供一个IP地址、子网掩码、网关、2个DNS服务器地址给用户;在未使用路由器时,只需要把宽带网线插在电脑上,然后在电脑本地连接中,填写宽带运营商提供的固定IP地址参数,完成之后电脑才能上网。
此时,在设置磊科NW605P路由器上网时,需要选择:固定IP,然后点击“下一步”
选择:固定IP
然后填写宽带运营商提供的IP地址、子网掩码、网关、DNS——>点击“下一步”。
磊科NW605P路由器中设置 固定IP地址上网
5、无线网络设置:设置“SSID号”——>“下一步”;然后在设置无线密码。
设置磊科NW605P路由器中的无线网络
温馨提示:“SSID号”指的就是无线网络名称(wifi名称),建议用字母、数字设置,不要使用中文汉字。
步骤四、检查NW605P路由器设置是否成功
点击“系统状态”——>查看“WAN状态”,“IP地址/掩码”、“默认网关”、“首选DNS”、“备份DNS”选项后面全部是0,如下图所示,说明设置不成功。请严格仔细阅读文章,并参考下面的易错点分析。
查看磊科NW605P路由器的 WAN口状态
 爱华网
爱华网