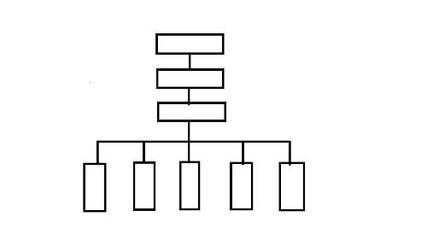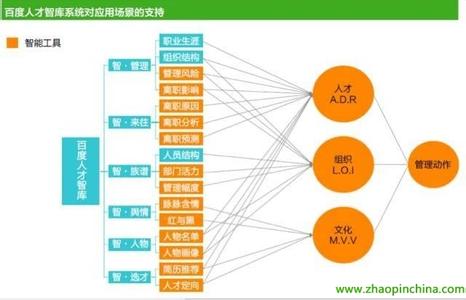在公司人力资源的同事们在管理人员时,经常需要创建公司的组织结构图,以便于主管或经理准确地评估部门组织结构的合理性,那么下面就由小编给大家分享下word制作组织结构图的技巧,希望能帮助到您。
word制作组织结构图的步骤如下:步骤一:打开Word,如在所要编辑的文档的光标处插入组织结构图,需要依次点击“插入”->"SmartArt"
步骤二:在弹出的“选择SmartArt图形”对话框中选取一个合适的、需要的结构形状。下面是所有的列表,接下来解释一下如何选择合适的结构图。
步骤三:列表类:用于显示非有序信息块或者分组信息块。可最大化形状的水平和垂直显示空间。
步骤四:流程类:用于显示行进,或者任务、流程或工作流中的顺序步骤。
步骤五:循环类:用于以循环流程表示阶段、任务或事件的连续序列。强调阶段或步骤,而不是连接箭头或流程。只能对级别 1 文本发挥最大作用。
步骤六:层次类:用于显示组织中的分层信息或上下级关系。此布局包含辅助形状和组织结构图悬挂布局。
步骤七:关系类:用于比较或显示两个观点之间的关系。前两行级别 1 文本的每一行都分别与显示在顶部中心点一侧的文本相对应。强调级别 2 文本,该文本限制为位于中心点侧部的四个形状。平衡指向包含级别 2 文本的多数形状的一侧。未使用的文本不会显示,但是,如果切换布局,这些文本仍将可用。
步骤八:矩阵类:用于以象限的方式显示部分与整体的关系。各个象限中显示前四行级别 1 文本。未使用的文本不会显示,但是,如果切换布局,这些文本仍将可用。
步骤九:棱锥类:用于显示比例关系、互连关系或层次关系,最大的部分置于底部,向上渐窄。级别 1 文本显示在棱锥段中,级别 2 文本显示在每个段旁边的形状中。

步骤十:图片类:用于居中显示以图片表示的构思,相关的构思显示在旁边。中间的图片上显示最高层的级别 1 文本,其他级别 1 形状对应的文本显示在较小的圆形图片旁。该布局也适用于没有文本的情况。
 爱华网
爱华网