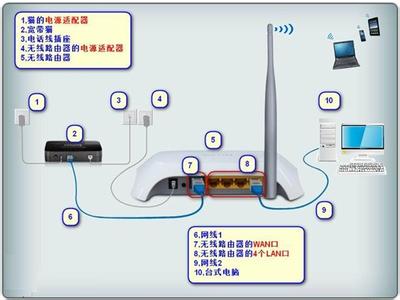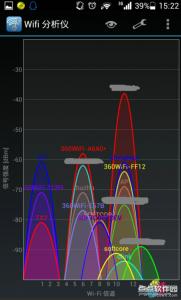这篇如何设置路由器上网是小编特地为大家整理的,希望对大家有所帮助!
路由器配置前的准备工作
在进行路由器的配置之前,用户还需要先做一些准备工作,必须要确认使用的宽带接入方式是怎样的?因为宽带路由器提供多种上网配置模式,如:静态IP、动态IP和PPPOE方式,要按照使用的具体情况进行配置。
如果所用的是小区宽带则选择静态IP方式,就需要对静态IP地址、子网掩码、网关、首选DNS服务器和备用DNS服务器等参数进行设置;如果使用的是ADSL则需要选择PPPOE方式,设置用户名和密码。下面我们先参照TL-R410路由器的《用户手册》把网络连通。
1、在架好的局域网中挑一台机器,用右键单击“网上邻居”,选择“属性”选项,在弹出的窗口中双击打开“本地连接”图标,在新窗口中单击“属性”按钮,选中“Internet 协议(TCP/IP)”选项,单击“属性”按钮;
2、在弹出的窗口中,选择“使用下面的IP地址”,在“IP地址”后面的文本框输入192. 168. 1. X(X范围2-254);“子网掩码”后面输入255. 255. 255. 0 ;“默认网关”后面则输入:192. 168. 1. 1。填完以后单击“确定”按钮两次即可;
注意:不同品牌的路由器,其设置方法也有所不同,在配置路由器前一定要详细阅读路由器的说明书,严格按照说明书中介绍的方法进行设置。在本例中,TL-R410路由器的出厂默认设置信息为:“IP地址:192.168.1.X;子网掩码:255.255.255.0;用户名和密码:admin、admin”。
3、检查计算机和路由器的通讯情况,单击“开始”按钮,选择“运行”选项,在“打开”右边的文本框中,输入Ping 192.168.1.1后,单击“确定”按钮。
4、如果单击“确定”后出现如下的数据则表示计算机和路由器连接成功了;如果没有出现下面的信息,有可能是由于硬件设备的连接不当造成的,需要查看一下硬件设备的连接情况,视具体情况进行病因诊断。
认识路由器的主管理界面

通过上面的方法我们已经把计算机和路由器成功的连接在了一起,接下来我们就可以通过路由器的管理界面开始对路由器进行设置了。那么如何进入路由器的主管理界面呢?
1、打开IE浏览器,在“地址栏”输入 192. 168. 1. 1 并回车后,会弹出一个要求输入用户名和密码的对话框。按TL-R410路由器的《用户手册》输入用户名和密码:admin、admin;
2、单击“确定”按钮后,进入TP-LINK TL-R410路由器的主管理界面。在路由器的主管理界面左侧的菜单列,是一系列的管理选项,通过这些选项就可以对路由器的运行情况进行管理控制了。
路由器的基本设置
1、进入路由器管理界面
第一次进入路由器管理界面(也可以在路由器主管理界面点击左边菜单中的“设置向导”选项),会弹出一个“设置向导”界面,单击“下一步”按钮;
2、WAN口设置
在弹出的“WAN口设置”界面中,用户需要按实际情况选择使用的上网方式,这是极为重要的一步。
由于笔者使用的是包月ADSL宽带服务,因此在“WAN口连接类型”的下拉菜单中,要选择“PPPOE”选项,在“上网账号”和“上网口令”对话框中分别输入对应的用户名和密码。由于ADSL可以自动分配IP地址、DNS服务器,所以这两项都不填写。直接在对应连接模式中,选择“自动连接”项,这样一开机就可以连入网络,大大增加了办公效率。
在此需要说明的是,如果不是包月用户,推荐使用“手动连接”,避免网费超支。设置完成后,单击“保存”按钮保存设置内容。
3、设置路由器的DHCP功能
DHCP是路由器的一个特殊功能,使用DHCP我们可以避免因手工设置IP地址及子网掩码所产生的错误,同时也避免了把一个IP地址分配给多台工作站所造成的地址冲突。使用DHCP不但能大大缩短配置或重新配置网络中工作站所花费的时间,而且通过对DHCP服务器的设置还能灵活的设置地址的租期。
单击界面左侧的“DHCP服务器”选项,在弹出的“DHCP设置”窗口中,单击“启用”按钮。而“地址池开始地址”和“地址池结束地址”选项分别为192.168.1.X和192.168.1.Y(X〈Y,要注意X不能是0、1,Y不能是255),在此我们可以任意输入IP地址的第4地址段。设置完毕后单击“保存”按钮。
在进行了以上设置后,只要打开局域网中的任何一台电脑,启动IE浏览器,都可以共享资源、上网冲浪了
 爱华网
爱华网