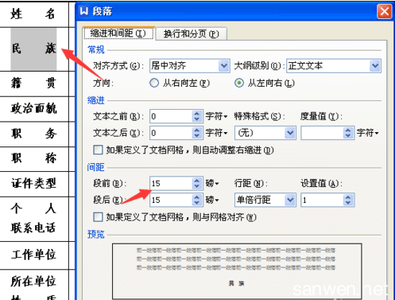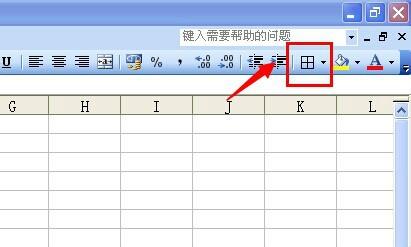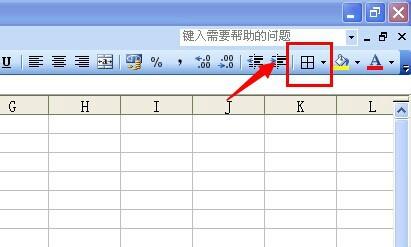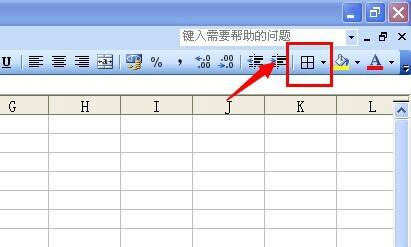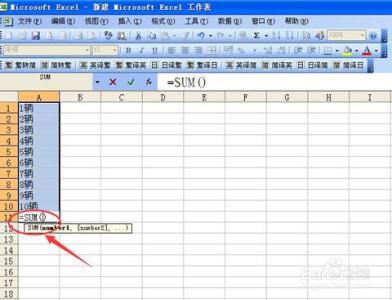Excel中在表格内进行排序具体该如何操作呢?下面是小编带来的关于excel表格内进行排序的教程,希望阅读过后对你有所启发!
excel表格内进行排序的教程:排序步骤1:编辑好相应的表格,填写相关数据。如下图所示:
排序步骤2:选中你要排序的表格内容。以上面的表格为例:1.鼠标左键点击“ID”单元格 2.按住SHIFT键 3.鼠标左键点击右下角(最底部)“1”单元格。通过这个三步即可选中要进行排序的内容。
排序步骤3:开始进行排序,“开始”——>“排序和筛选”——>“自定义排序”
排序步骤4:通过第三步可以看到如下图所示的界面
排序步骤5:这时候就可以根据个人需要进行排序了。
排序步骤6:例如我们要以“得分”作为排序的主要关键词,排序依据为“数值”,次序为“降序”。就把这个三个填写进相应的框。点击“确定”后出现如下图所示的表格。可以看到数据已经按照规定的要求排序好了。
看了excel表格内进行排序的教程还看了:1.excel表格分类排序的教程
2.Excel表格中如何排序
3.excel表格列排序带动行排序的教程
4.excel表格的筛选排序基本操作教程
5.Excel表格教程
6.excel中按降序进行排序的教程
7.excel表格里数字排序的方法
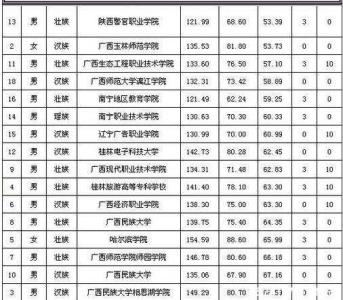
 爱华网
爱华网