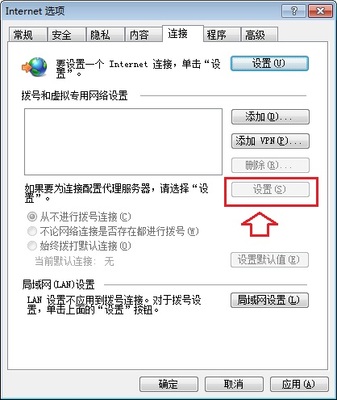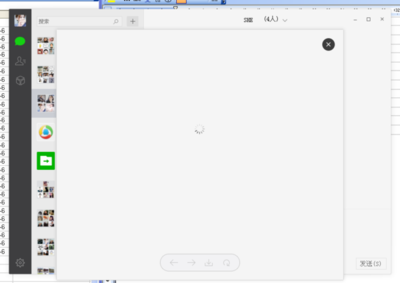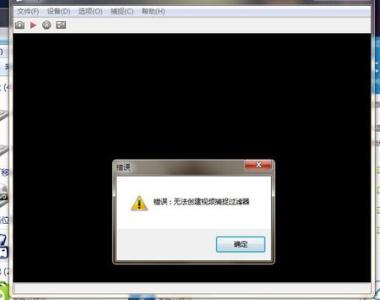台式机有摄像头,但是不会打开,那么,台式机摄像头怎么打开?
台式机摄像头打开方法一:
打开开始菜单,右键“计算机”选择“管理”。
在“计算机管理”窗口左边一栏,双击“设备管理器”。然后,从右边栏中找到“图像设备”,点开。在摄像头设备上右键鼠标,选择“属性”。
在“驱动程序”选项卡上,单击“驱动程序详细信息”,可以看到.exe 文件的详细路径(通常位于系统盘 Windows 文件夹下)。

在系统盘中,循路径找到这个程序文件,右键鼠标,选择“创建快捷方式”,存放到桌面上。
回到桌面,右键单击快捷方式,“复制”。然后打开如下文件夹:
系统盘:Users用户名AppDataRoamingMicrosoftWindowsNetwork Shortcuts
例如 C:UsersxiaoyiAppDataRoamingMicrosoftWindowsNetwork Shortcuts (AppData 是隐藏文件夹。如果看不到,请点击“组织”-〉“文件夹和搜索选项”。在“查看”选项卡上点选“显示隐藏的文件、文件夹和驱动器”。)
将快捷方式“粘贴”进来。
打开“计算机”,现在就可以看到摄像头图标了。
台式机摄像头打开方法二:
第一种方法,官方软件打开。
第一步,检测摄像头驱动是否正常安装。
右击计算机,点击管理进入计算机的管理界面,选择设备管理器,查看里面的摄像头驱动是否已经安装并正常运行。
第二步,下载安装官方软件。
我们的电脑一般都会安装好相应的驱动了,只不过还没有相应的软件的支持,如果你的电脑是正版系统的话,那么这些都会带着,如果不是我们需要自己到官网去下载安装。以联想为例(YouCam)。
第三步,点击软件即可打开笔记本自带的摄像头。
安装完成后后自动生成一个快捷方式,双击快捷方式即可打开摄像头。
第二种方法,360魔法摄像头打开。
如果你的电脑安有360安全卫士的话,那么就很方便了。打开360安全卫士,进入功能大全界面添加360魔法摄像头功能即可。
点击安装后你可以直接点击打开电脑的摄像头,也可以在计算机中打开,因为这是你的计算机(我的电脑)中会多出一个摄像头的功能。
台式机摄像头打开方法三:
1.装好摄像头驱动(无驱摄像头跳过这一步)。
2.进入“控制面板-->设备和打印机”,这时会看到几个图标,摄像头图标会在“设备”那一栏出现。(没有摄像头图标的话,请看最后的说明)
3.复制这个快捷方式到桌面。
4.然后进入“C:Users用户AppDataRoamingMicrosoftWindowsNetwork Shortcuts ”(这个路径要在文件夹选项里开启“显示隐藏文件”才能看到哦)。
5.把桌面那个摄像头的快捷方式放入Network Shortcuts 文件夹。
6、打开“计算机”,就可以看到“网络位置”那里多了个摄像头图标了。
 爱华网
爱华网